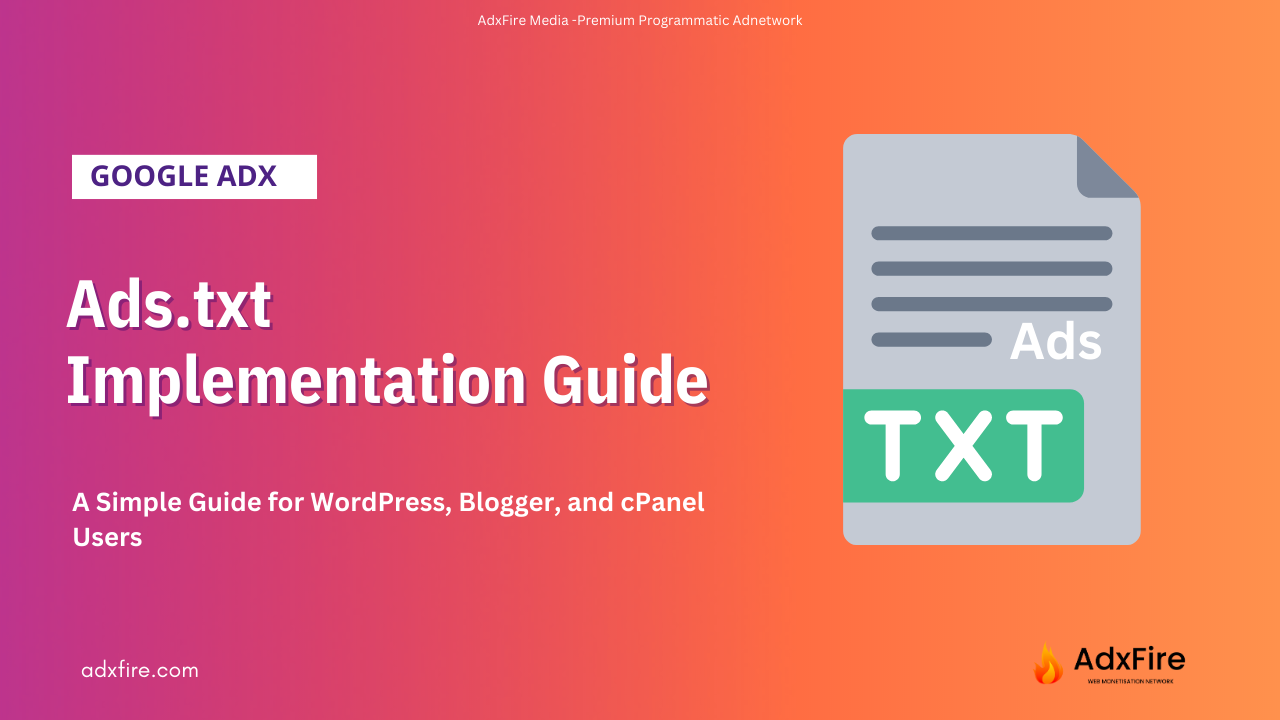Ads.txt: A Simple Guide for WordPress, Blogger, and cPanel Users
Understanding Ads.txt and Its Importance:
Ads.txt stands for “Authorized Digital Sellers,” and it is an initiative developed by the Interactive Advertising Bureau (IAB) to combat ad fraud and ensure transparency in the programmatic advertising ecosystem. It is a simple text file that publishers place on their websites, which lists the authorized digital advertising vendors (ad networks, exchanges, and other intermediaries) that are authorized to sell their inventory. This file acts as a public record of authorized sellers and helps advertisers ensure they are buying inventory from legitimate sources.
The primary purpose of ads.txt is to prevent domain spoofing and unauthorized reselling of ad inventory, which are common methods used by ad fraudsters to deceive advertisers and steal revenue from legitimate publishers. By implementing ads.txt, publishers can protect their reputation, maintain control over their ad inventory, and create a safer environment for advertisers.
Updating Ads.txt on WordPress:
Method 1: Using Ads.txt Manager Plugin
The Ads.txt Manager plugin provides an easy way to manage and update your ads.txt file. Follow these steps to set it up:
- Install Ads.txt Manager Plugin:
- Log in to your WordPress admin area.
- Go to “Plugins” in the left menu and click on “Add New.”
- Search for “Ads.txt Manager.”
- Click “Install Now” and then “Activate” to enable the plugin.
- Access Ads.txt Manager:
- After activating the plugin, you’ll find a new “Ads.txt” option in the left menu of your WordPress dashboard. Click on it.
- Copy-paste Ads.txt Content:
- The plugin will provide you with an empty text box where you can add your ads.txt content.
- If you are using AdxFire or any other ad networks, they will provide you with the required ads.txt information. Copy-paste the content they provide into the text box.
- Save Changes:
- After pasting the ads.txt content, click on the “Save Changes” button to update your ads.txt file.
- Verify the File:
- To ensure that the ads.txt file is correctly set up, navigate to https://yourdomain.com/ads.txt in your web browser. You should see the content of your ads.txt file displayed.
Method 2 : Using WP File Manager:
To manually update the ads.txt file on your WordPress website, you can use the WP File Manager plugin. Follow these steps to set it up:
- Install WP File Manager Plugin:
- Log in to your WordPress admin area.
- Go to “Plugins” in the left menu and click on “Add New.”
- Search for “WP File Manager.”
- Click “Install Now” and then “Activate” to enable the plugin.
- Access WP File Manager:
- After activating the plugin, go to “WP File Manager” in the left menu of your WordPress dashboard. Click on it.
- Navigate to the Root Folder:
- In WP File Manager, navigate to the root folder of your WordPress installation (usually named “public_html” or “www”).
- Create Ads.txt File:
- Once you are in the root folder, click on the “New File” button and create a new file named “ads.txt.”
- Add Authorized Sellers:
- Open the “ads.txt” file with the text editor provided by WP File Manager.
- Copy and paste the ads.txt content provided by AdxFire or any other ad networks, along with any other authorized sellers you are using, into the text editor.
- Save Changes:
- After adding the authorized sellers, click on the “Save” button in the text editor to update your ads.txt file.
By following these steps, you’ll manually update your ads.txt file on WordPress using the WP File Manager plugin.
Updating Ads.txt on Blogger:
To update the ads.txt file on Blogger, follow these steps:
- Log in to Your Blogger Dashboard:
- Go to www.blogger.com and sign in using your Google account.
- Access Your Blog Settings:
- Select the blog for which you want to update the ads.txt file from the Blogger dashboard.
- Navigate to Settings > Search preferences: In the left menu, click on “Settings,” and then choose “Search preferences.”
- Locate the Monetization Section:
- Scroll down until you find the “Monetization” section.
- Edit Custom ads.txt:
- Under the “Monetization” section, you’ll see the “Custom ads.txt” option. Click on “Edit” next to it.
- Add Authorized Sellers:
- In the text box, add the authorized sellers using the following format:
<Domain Name>, <Publisher ID>, <Relationship Type>
- For example:
adxfire.com, 12345, DIRECT - Each line should represent a different authorized seller.
- Save the Changes:
- After adding the authorized sellers, click on the “Save changes” button to update your ads.txt file.
Updating Ads.txt Using cPanel:
To update the ads.txt file using cPanel, follow these steps:
- Log in to cPanel:
- Access your cPanel account using your login credentials.
- Navigate to File Manager:
- Look for the “File Manager” icon in the cPanel dashboard, usually located in the “Files” section. Click on it to open the file manager.
- Locate the Root Directory:
- In the file manager, you should see a list of files and folders. Navigate to the root directory of your website, which is usually named “public_html” or “www.”
- Create or Edit the ads.txt File:
- Right-click in the file manager area, and select “New File” to create a new file. Name it “ads.txt.” If the file already exists, simply select it and choose “Edit” from the top menu.
- Add Authorized Sellers:
- Open the “ads.txt” file with the text editor, and add the authorized sellers using the following format:
<Domain Name>, <Publisher ID>, <Relationship Type>- For example:
adxfire.com, 12345, DIRECT - Each line should represent a different authorized seller.
- Save the File:
- After adding the authorized sellers, click on the “Save” button in the text editor to update your ads.txt file.
- Verify the File:
- Ensure the file is accessible by navigating to https://yourdomain.com/ads.txt in your web browser. You should see the content of your ads.txt file displayed.
In conclusion, ads.txt is a vital tool for ensuring transparency and reducing ad fraud in the digital advertising industry. By properly updating and maintaining the ads.txt file on your website, you contribute to a more trustworthy and secure advertising ecosystem. Whether you are using WordPress, Blogger, or cPanel, following the steps mentioned above will help you implement and update the ads.txt file successfully. This small but essential step plays a significant role in safeguarding your ad inventory and preserving the trust of advertisers and users alike.